Tenemos varias opciones para poder crear un nuevo Parte de Trabajo:
Desde la página principal
Aquí encontraremos dos accesos directos para crear un nuevo parte, si pinchamos en uno de ello se nos abrirá un desplegable donde seleccionaremos «Nuevo Parte» y si pinchamos en él se abrirá el formulario para añadir uno nuevo.
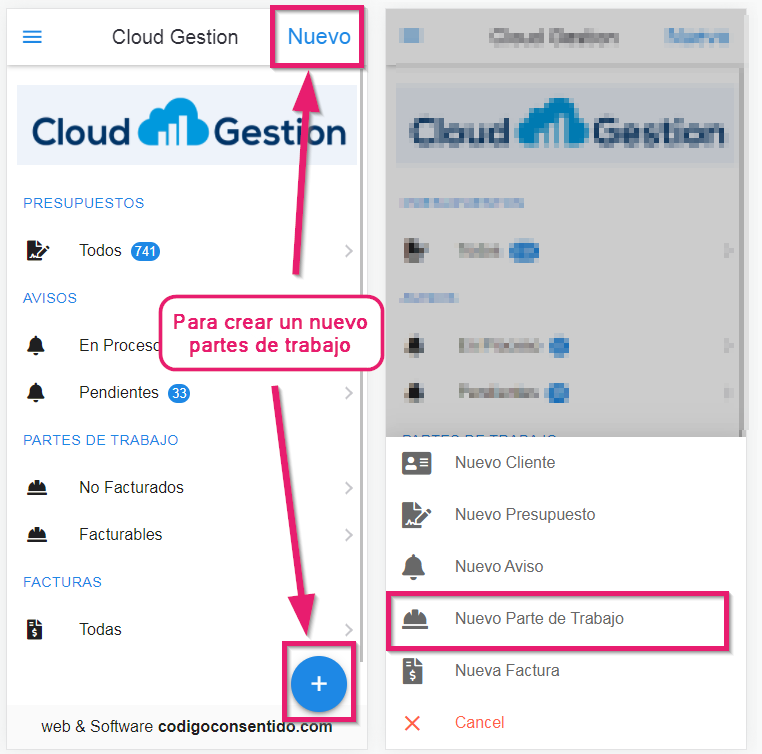
Desde Listado de Partes de Trabajo
- En la página principal pinchamos el icono
 situado en la parte superior izquierda de la pantalla y seleccionamos «Ventas».
situado en la parte superior izquierda de la pantalla y seleccionamos «Ventas». - Se nos abrirá un menú donde seleccionaremos «Partes de Trabajo»
- En el listado de partes seleccionamos el icono de «Nuevo»

- Añadimos la información del parte en cada una de las cuatro pestañas que nos aparecen, cabecera, materiales, mano de obra y trabajo realizado. Y una vez tengamos los datos añadidos del parte guardamos los cambios seleccionando el icono

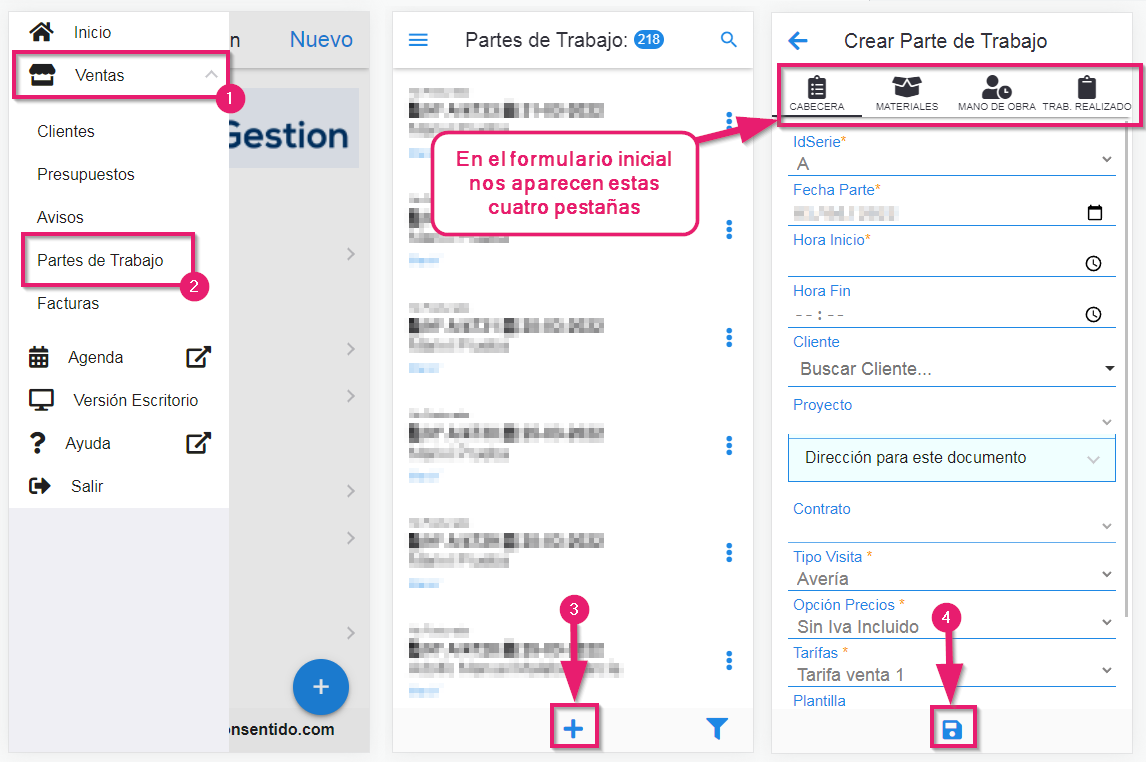
¡Recuerda! cuando el apartado tenga un «asterisco naranja» quiere decir que ese apartado es obligatorio rellenarlo para que el sistema nos deje guardar.
Al guardar, nos aparecerán una ventana emergente con dos opciones:
- Guardar y añadir: te guarda el parte de trabajo pero se abre formulario con más pestañas como direcciones, contactos, seguimientos, etc… donde añadir más información sobre el parte de trabajo.
- Guardar y cerrar. se guarda el parte de trabajo guardando la información añadida, pudiendo editar más tarde el parte y añadir el resto de información.
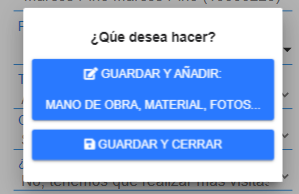
Si seleccionamos la segunda opción «Guardar y Añadir» nos aparecerá una ventana informativa donde nos dice que está activado el Modo edición y una vez añadidos los cambios deberemos de pulsar Guardar. Pinchamos en OK.

Nos aparece el formulario completo del parte de trabajo con el resto de pestañas en la parte superior, donde iremos añadiendo los datos en cada una de ellas
Cabecera
En este apartado en la parte superior ya nos aparece el número asignado al parte de trabajo, el resto de datos añadidos al crear el parte y algún apartado más como por ejemplo la «Estado» este apartado es obligatorio añadir.

Trabajo Realizado
Aquí puedes añadir una explicación del trabajo realizado, lo puedes hacer bien escribiendo con el teclado o capturando el audio.

Mano de Obra
En esta pestaña añadirás la mano de obra realizada por los trabajadores, pincha en el icono ![]() para añadir mano de obra de un trabajador, se abrirá un página con diferentes apartados:
para añadir mano de obra de un trabajador, se abrirá un página con diferentes apartados:
- Asignar trabajador: selecciona uno de los trabajadores que tengas creados.
- Horas: añade las horas de trabajo realizadas por este trabajador.
- Tipo: aquí puedes seleccionar si es hora ordinaria o extra.
- Precio: si el trabajado en su ficha tiene añadido el precio de la mano de obra te aparecerá automáticamente, en caso de que no lo tenga puedes añadirlo manualmente.
- Importe: te calcula el total de las horas trabajadas por el precio/h.
Una vez añadidos los datos de la mano de obra no olvides de guardar, puedes añadir tantas mano de obra como necesites.
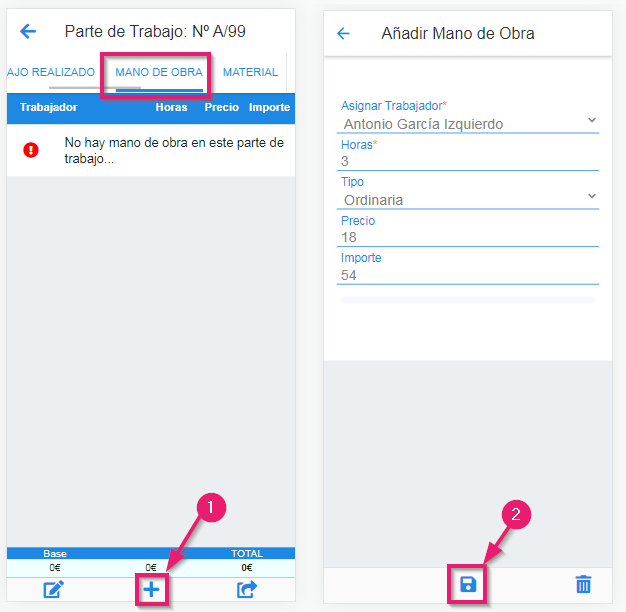
Material
En la esta pestaña se añadirá el material que se ha utilizado para realizar el trabajo, pincha sobre el icono ![]() y te aparecerán dos opciones:
y te aparecerán dos opciones:
- Línea manual: se abrirá un formulario para añadir una nueva línea, con diferentes apartados:
- Tipo: seleccionar el tipo de línea que es, si es normal, capítulo, no imp, no imp €, compuesto.
- Código: puedes añadir un código para el articulo añadido en esa línea de esta manera al imprimir el documento el artículo aparecerá con código aunque no esté guardado en el almacén.
- Concepto: nombre del artículo/producto.
- Tipo de IVA: en este apartado se añade el tipo de IVA que lleva aplicado.
- Unidades que se han utilizado.
- Precio por unidad del artículo.
- Descuento: añadir si el artículo tiene dto.
- Importe: te calcula el importe total de la línea.
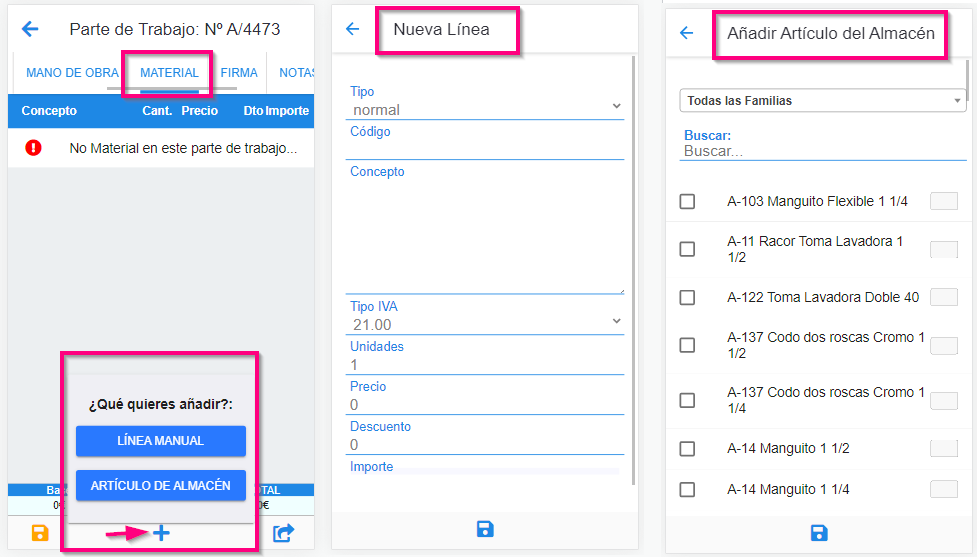
Firma
Tienes la opción de que el cliente te firme el parte de trabajo, añades el nombre y DNI (estos campos son obligatorios) y pinchas en el icono de firmar situado en la parte inferior, te aparece un recuadro en azul donde te firma el cliente y pinchas en «Guardar», también tienes una opción de «Limpiar» en caso de que el cliente tenga que repetir la firma.

Notas
En este apartado puedes añadir cualquier anotación que consideres importante tener anotado correspondiente a este parte de trabajo, no aparecerá en ningún documento ya que se utiliza de manera interna. Puedes escribir el texto o realizar una captura de audio.
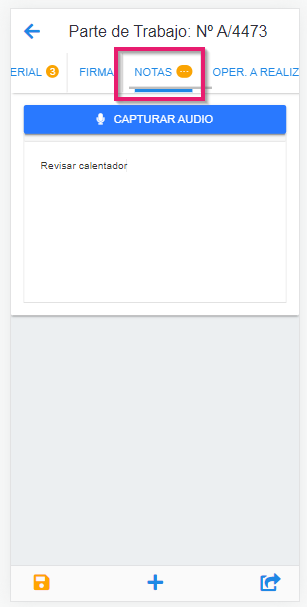
Operaciones a Realizar
Para empresas con el módulo SAT (Servicio de Asistencia Técnica). Selecciona una plantilla de las que tienes que tener ya creadas desde la app de escritorio en la sección «SAT> Plantillas de Contratos»
Una vez seleccionada la plantilla te aparecerán los valores añadido al crearla.
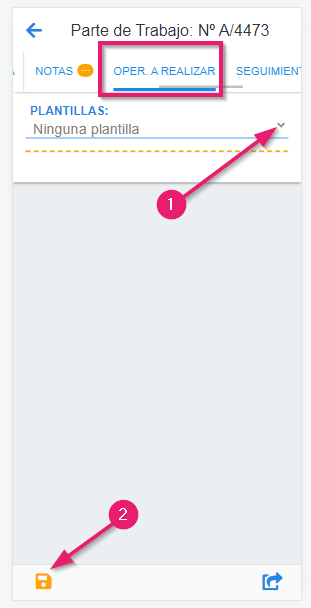
Seguimiento
Esta pestaña se podrá gestionar una vez esté creado el parte de trabajo, donde podrás añadir seguimientos en el parte.

Aparatos
Aquí puedes añadir un nuevo aparato o seleccionar uno o unos de los que ya tengas creados, para ello deberás pinchar en el icono ![]() situado en la parte inferior, selecciona «Nuevo» para crear un nuevo aparato, se abrirá el formulario para crear el aparato/equipo con tres pestañas, añadiremos los datos de cada una de ellas y guardamos el aparato.
situado en la parte inferior, selecciona «Nuevo» para crear un nuevo aparato, se abrirá el formulario para crear el aparato/equipo con tres pestañas, añadiremos los datos de cada una de ellas y guardamos el aparato.
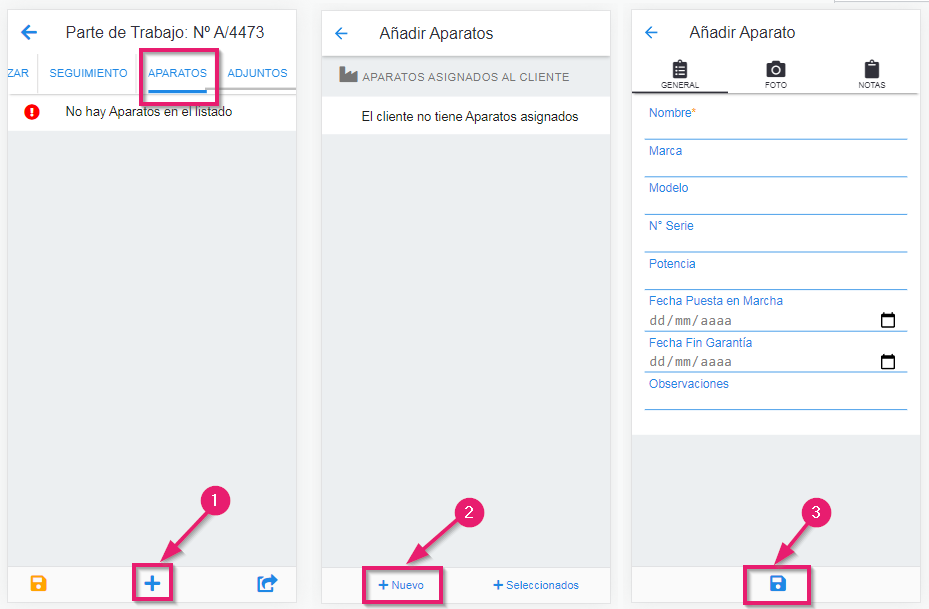
Adjuntos
Aquí puedes adjuntar un documento o foto pinchando en el icono ![]() situado en la parte inferior, se te abrirá un pantalla para adjuntarlo, pinchas en subir archivo y seleccionas los archivos a subir, por último solo te quedaría guardar.
situado en la parte inferior, se te abrirá un pantalla para adjuntarlo, pinchas en subir archivo y seleccionas los archivos a subir, por último solo te quedaría guardar.
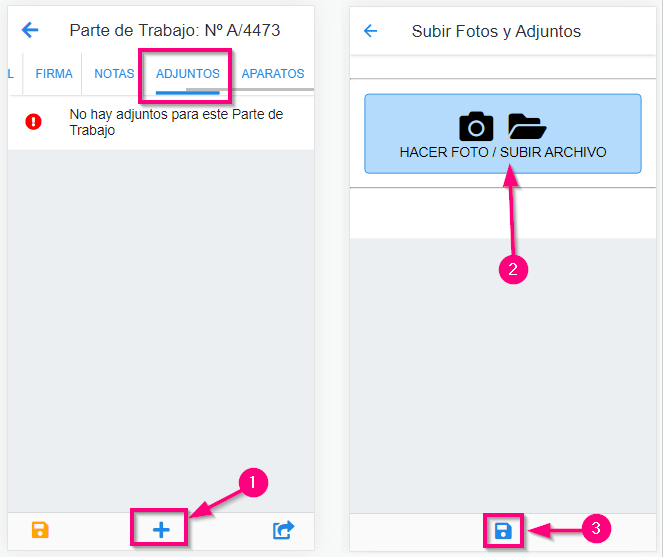
Una vez añadidos todos los datos en las pestañas, quedaría guardar el Parte de Trabajo desde el icono
