Tenemos varias opciones para poder crear un nuevo Albarán:
Desde la página principal
Aquí nos encontraremos dos accesos directos, podemos seleccionar en la parte superior derecha «Nuevo» o en la parte inferior derecha + en ambos casos nos aparecerá un desplegable en la parte inferior donde seleccionaremos «Nuevo albarán» y se nos abrirá un nuevo formulario para crear uno nuevo.
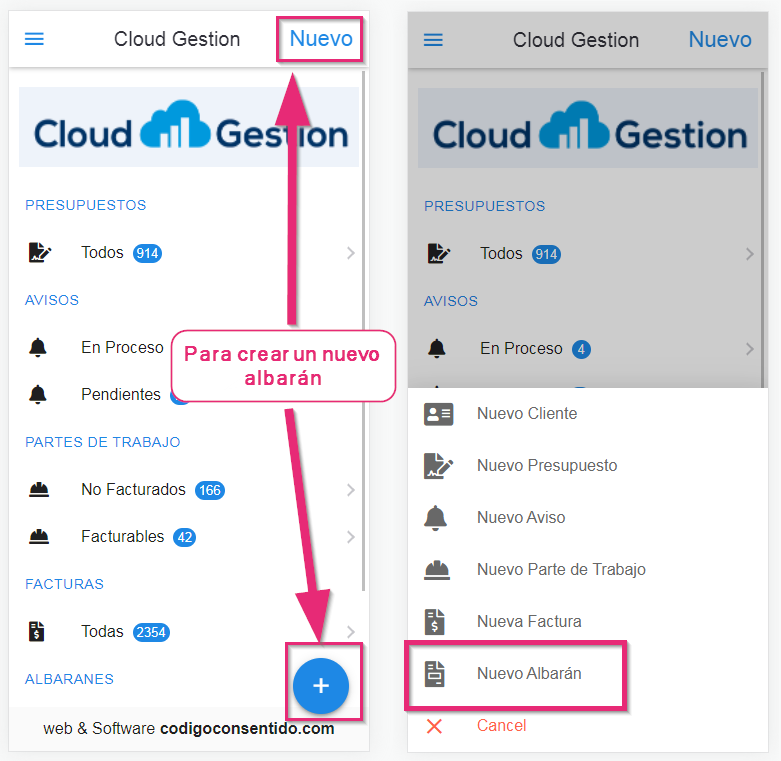
Desde Listado de Albaranes
- En la página principal pinchamos el icono
 situado en la parte superior izquierda de la pantalla y seleccionamos «Ventas».
situado en la parte superior izquierda de la pantalla y seleccionamos «Ventas». - Se nos abrirá un menú donde seleccionaremos «Albaranes»
- En el listado de albaranes seleccionamos el icono de «Nuevo»

- Añadimos los datos de las tres pestañas que nos aparen, cabecera, materiales y notas. Y una vez tengamos los datos añadidos del albarán guardamos los cambios seleccionando el icono

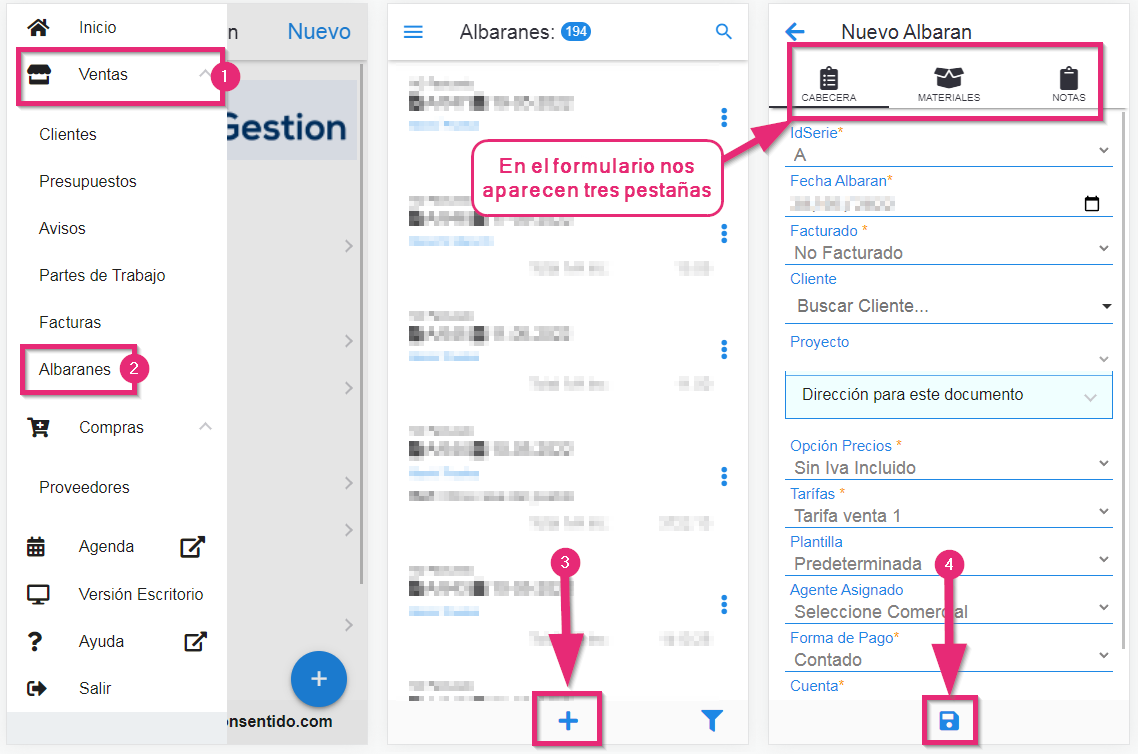
¡Recuerda! cuando el apartado tenga un «asterisco naranja» quiere decir que ese apartado es obligatorio rellenarlo para que el sistema nos deje guardar.
Al guardar, nos aparecerán una ventana emergente con dos opciones:
- Guardar y añadir: te guarda el albarán pero se abre formulario con más pestañas como detalles, notas, firma, adjuntos, etc… donde añadir más información sobre el albarán.
- Guardar y cerrar. se guarda el albarán guardando la información añadida, pudiendo editarla más tarde y añadir el resto de información.
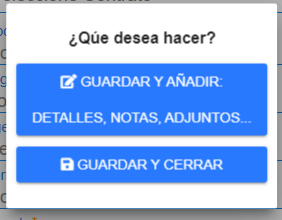
Si seleccionamos la segunda opción «Guardar y Añadir» nos aparecerá una ventana informativa donde nos dice que está activado el Modo edición y una vez añadidos los cambios deberemos de pulsar Guardar. Pinchamos en OK.

Nos aparece el formulario completo del Albarán con diferentes pestañas en la parte superior, donde iremos añadiendo los datos en cada una de ellas:
Material
Aquí añadiremos el material o servicios incluidos en este presupuesto, para ello desde la opción de + situado en la parte inferior, al pinchar sobre esta opción te aparecerá una ventana emergente para poder añadir la línea de manera manual, es decir añadir código, nombre, precio, dto,etc. Y también puedes añadir el artículo desde el almacén, puedes buscarlo en el buscador directamente o filtrar por familias, seleccionas el artículo y añades las unidades, automáticamente se añadirá la línea con todos los datos del artículo añadidos, código, nombre, precio,dto,etc.

Cabecera
Este es el primer apartado que tenemos que rellenar con los datos del cliente pero podemos modificar o añadir algún otro dato si fuera necesario.
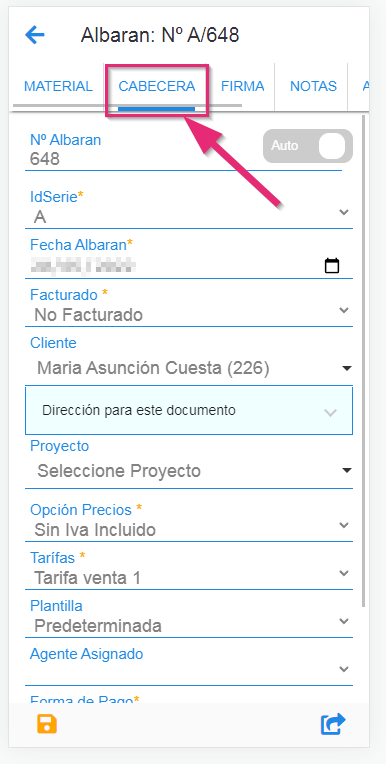
Firma
Aquí el cliente te podrá firmar el albarán, simplemente seleccionando el icono de firma en la parte inferior y con el dedo puede realizar la firma, una vez firmado recuerda guardar los cambios.
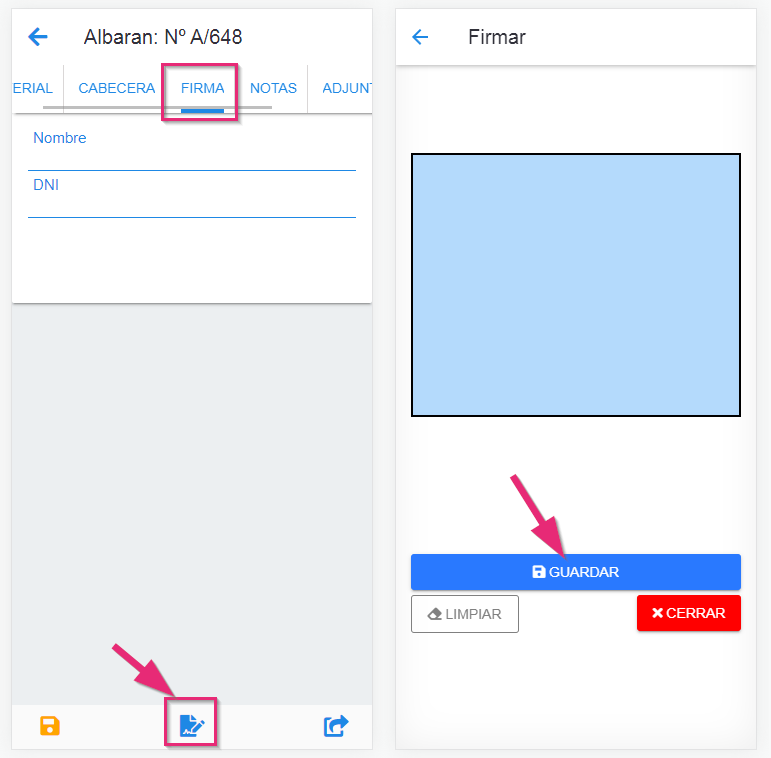
Notas
En este apartado podemos añadir cualquier anotación correspondiente a este albarán, también podemos hacerlo capturando el audio, es una forma más rápida y cómoda. Las anotaciones añadidas en este apartado se utilizan de uso interno para los usuarios de la aplicación, es decir no aparecerán en ningún documento.
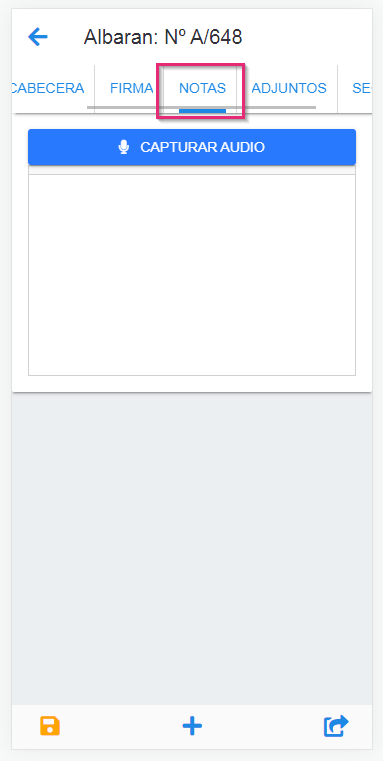
Adjuntos
En este apartado podrá adjuntar cualquier archivo o foto correspondiente a este albarán, una vez adjuntado desde el paso 2 recuerda guardar los cambios en el paso 3.
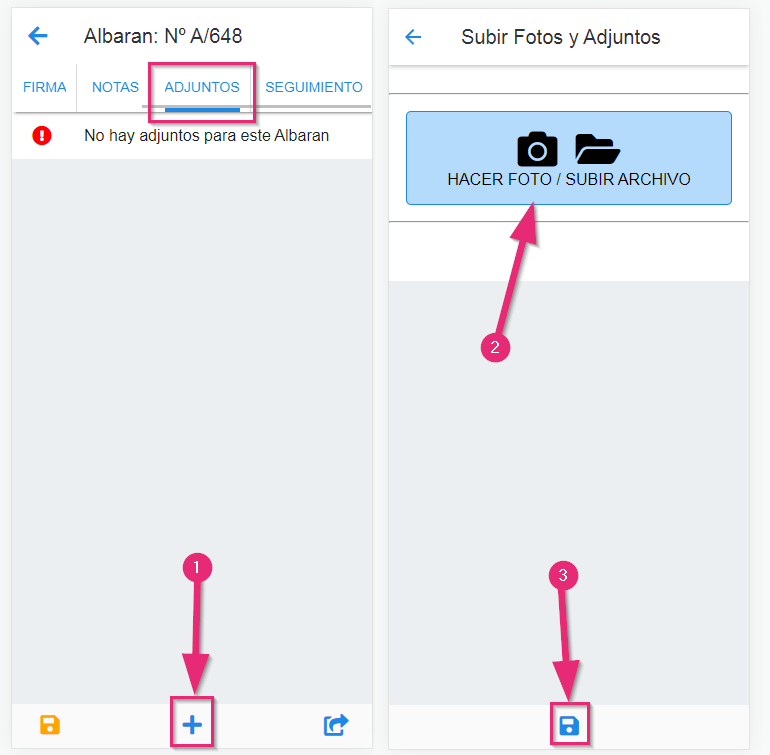
Seguimiento
Podrás añadir seguimientos a tus albaranes, ya sean reuniones con el cliente, visitar obra,etc.. de esta manera llevar una organización de las tareas realizas con el cliente. Para añadir el texto lo puedes realizar capturando el audio de esta manera te resultará más rápido y cómodo.
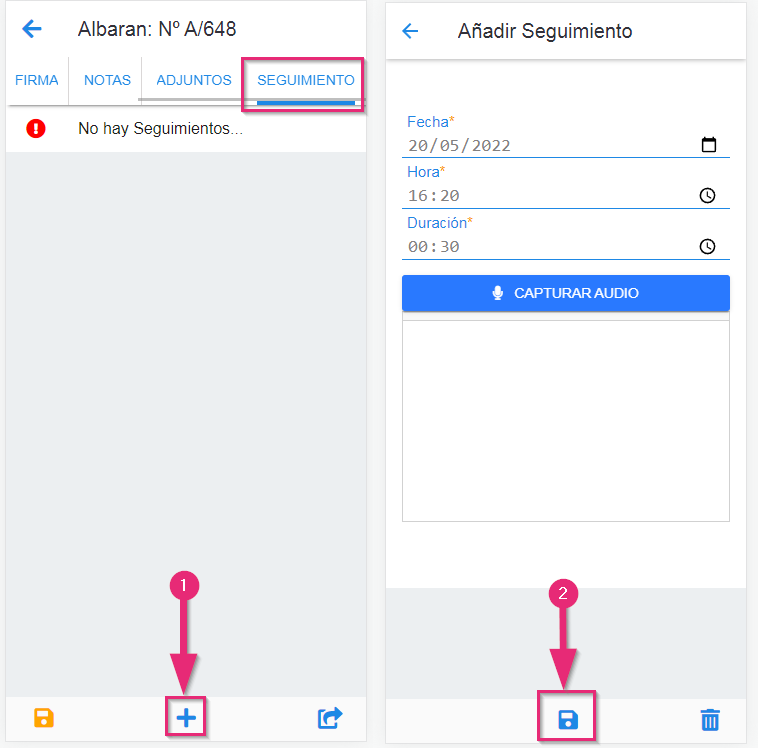
¡Recuerda! para añadir o editar datos tienes que seleccionar el icono ![]() y para guardar los cambios selecciona el icono
y para guardar los cambios selecciona el icono ![]() situado en la parte inferior izquierda.
situado en la parte inferior izquierda.
