Tenemos varias opciones para poder crear un nuevo cliente:
Desde la página principal
Aquí nos encontraremos dos accesos directos para crear un nuevo cliente, uno en la parte superior derecha «Nuevo» y otro en la parte inferior derecha con un + si pinchamos en uno de los dos se nos abrirá un desplegable donde seleccionaremos «Cliente» y se nos abrirá el formulario para añadir uno nuevo.
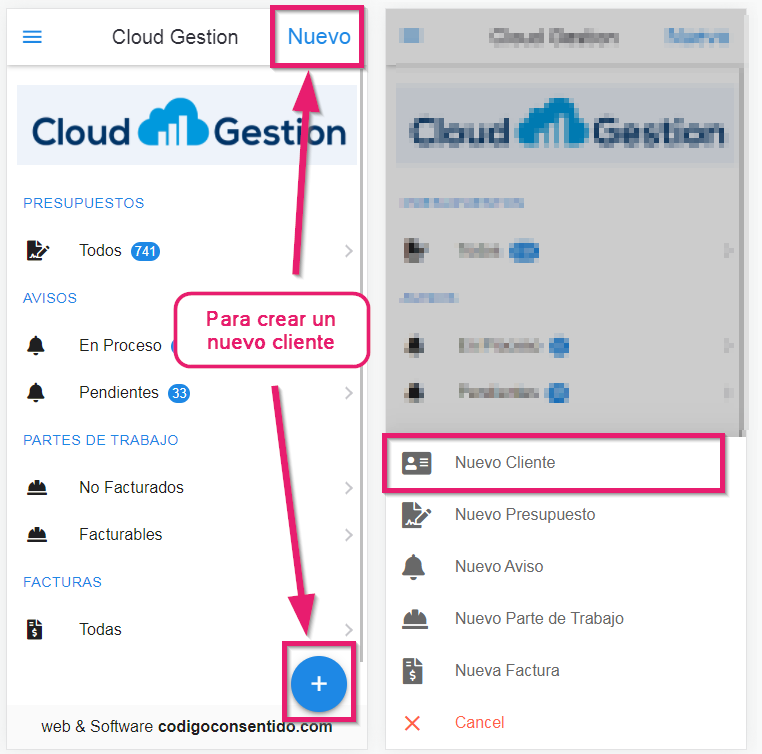
Desde Listado de Clientes
- Nos vamos a la página principal y pinchamos en el icono
 situado en la parte superior izquierda de la pantalla.
situado en la parte superior izquierda de la pantalla. - Seleccionamos Ventas y se nos abrirá un desplegable.
- Seleccionamos Cliente.
- Se nos abrirá el listado de clientes creados, en la parte inferior tenemos el icono de nuevo
 si pinchamos en él se nos abrirá un nuevo formulario para crear un cliente.
si pinchamos en él se nos abrirá un nuevo formulario para crear un cliente.
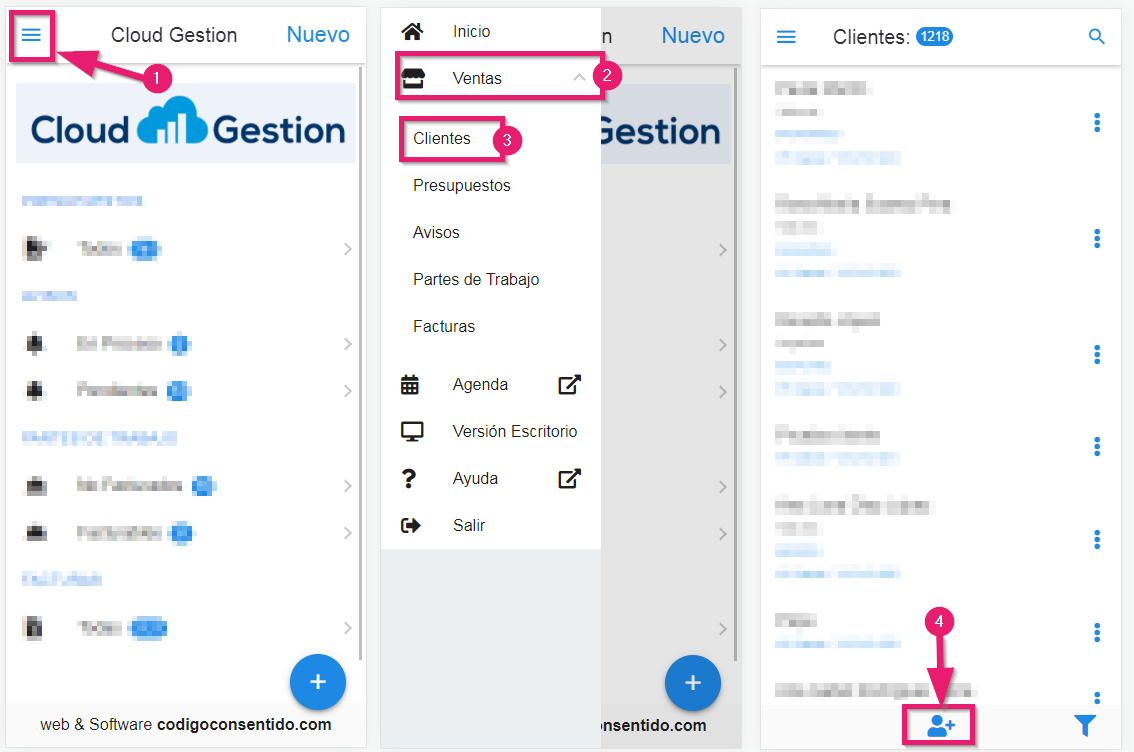
Aquí añadiremos los datos personales del nuevo cliente, y una vez añadidos en la parte inferior pincharemos en el icono de guardar ![]()
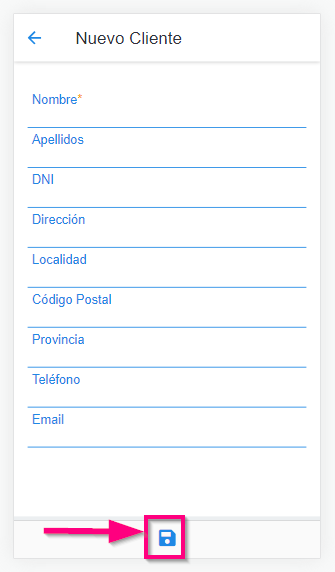
¡Recuerda! cuando el apartado tenga un «asterisco naranja» quiere decir que ese apartado es obligatorio rellenarlo para que el sistema nos deje guardar.
Al guardar, nos aparecerán dos opciones:
- Guardar y añadir: se nos abre el formulario completo para añadir direcciones, contactos, seguimientos, etc…
- Guardar y cerrar. El formulario se guarda y se cierra, podrás editar más tarde el cliente y añadir el resto de información.
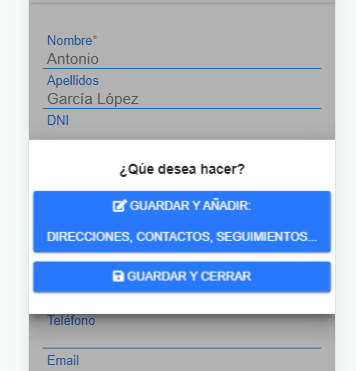
Si seleccionamos la primera opción «Guardar y Añadir» nos aparecerá una ventana informativa donde nos dice que se a activado el Modo edición y una vez añadidos los cambios deberemos de pulsar Guardar. Pinchamos en OK.

Nos aparece el formulario completo del Cliente con diferentes pestañas en la parte superior, donde iremos añadiendo los datos en cada una de ellas:
General
En este apartado nos aparece en la parte superior el número de cliente asignado, los datos añadidos al crear el Cliente y también nos aparecen más opciones para añadir información, como asignar un agente, tipo de cliente, formas de pago, etc. Para visualizar estas opciones simplemente tienes que arrastrar con el dedo.
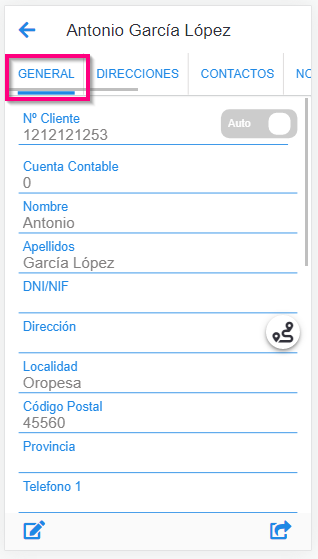
Direcciones
Aquí añadiremos tantas direcciones como nos facilite el Cliente pinchando en el icono ![]() situado en la parte inferior, las direcciones añadidas se listarán y podrás editarlas pinchando sobre ellas, se abrirá el formulario.
situado en la parte inferior, las direcciones añadidas se listarán y podrás editarlas pinchando sobre ellas, se abrirá el formulario.
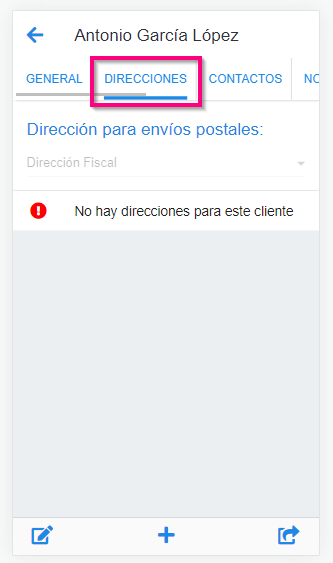
Contactos
Aquí podemos añadir tantos contactos como nos facilite el Cliente pinchando en el icono ![]() situado en la parte inferior, los contactos añadidos se listarán y podrás editarlos pinchando sobre ellas se te abre el formulario.
situado en la parte inferior, los contactos añadidos se listarán y podrás editarlos pinchando sobre ellas se te abre el formulario.
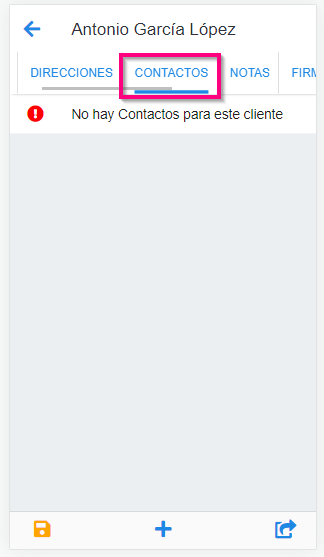
Notas
En este apartado podrás escribir cualquier nota que necesites tener guardada, simplemente basta con pulsar sobre el recuadro y escribirlo, también tienes la opción de «Capturar Audio», esta opción es muy cómoda porque simplemente basta con decir con voz el texto que quieres añadir sin necesidad de tener que estar escribiendo.
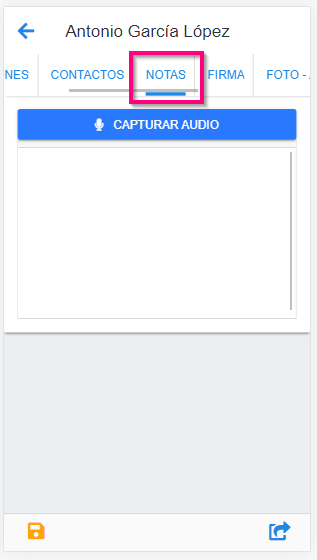
Firma
Podrás guardar la firma del cliente, seleccionando el tipo de cliente, aceptando la política de privacidad la cual puedes leer pinchando en el icono que aparece ![]() y añadiendo nombre y DNI.
y añadiendo nombre y DNI.
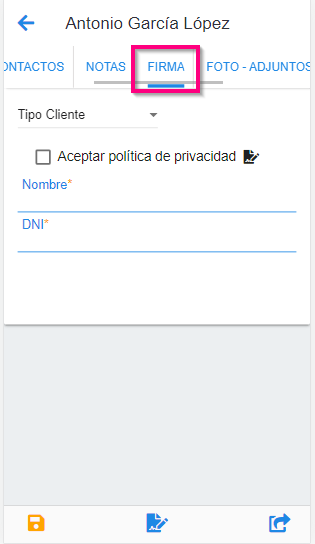
Pinchas en el icono situado en el centro de la barra inferior ![]() y te aparece un recuadro donde realizar la firma utilizando el dedo, tienes la opción de «Limpiar» por si fuera necesario repetir la firma, una vez firmado se guarda y quedaría registrada.
y te aparece un recuadro donde realizar la firma utilizando el dedo, tienes la opción de «Limpiar» por si fuera necesario repetir la firma, una vez firmado se guarda y quedaría registrada.
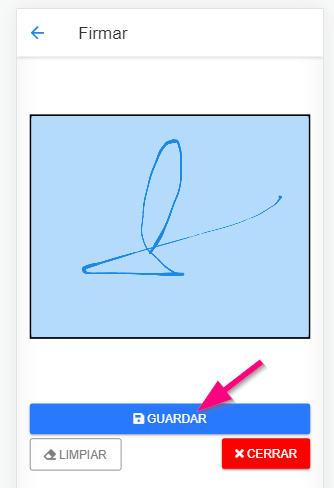
Precios y dtos
En esta apartado podrás visualizar el listado de los artículo/productos en los cuales este cliente tiene añadido un precio o dto personalizado, al añadir uno de estos artículos en los documentos de este cliente se añadirán los precios o dtos que tenga asignados.
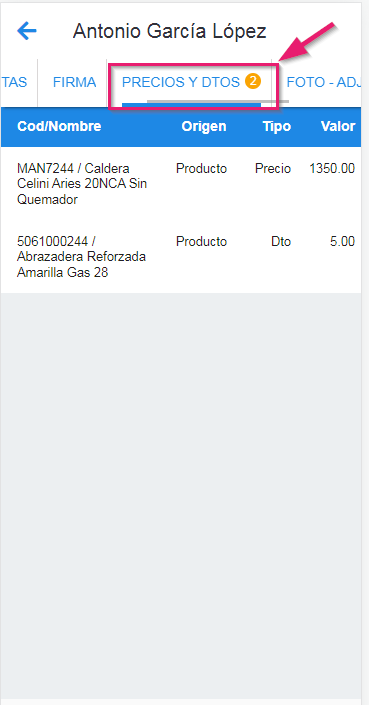
¡Recuerda! para poder editar o añadir los artículos de este listado lo deberás realizar desde la aplicación de escritorio.
Foto-Adjuntos
Aquí puedes guardar cualquier documento o foto correspondiente a este cliente, como por ejemplo una fotocopia del DNI, simplemente tienes que pinchar en el icono ![]() situado en la parte inferior
situado en la parte inferior
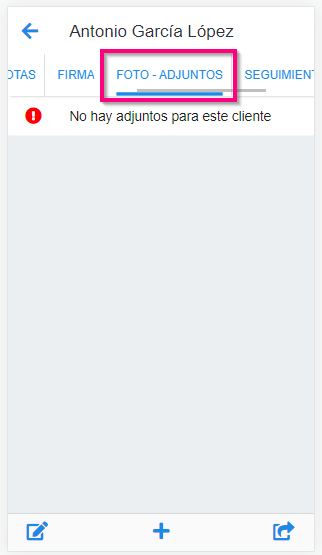
Seguimientos
En este apartado puedes añadir los diferentes eventos o acciones que realizas respecto al cliente: citas, reuniones, llamadas, conversaciones, etc. Para crear un nuevo seguimiento tenemos que pinchar en el icono ![]() situado en la parte inferior.
situado en la parte inferior.
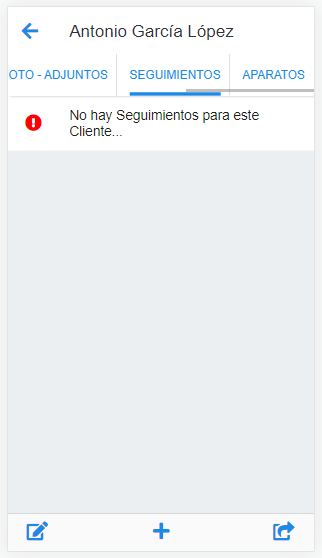
Se nos abrirá una pantalla donde añadiremos la fecha, hora, duración y una breve descripción en el apartado de observaciones, la cual también puedes añadirla sin necesidad de escribir pinchando en «Capturar Audio», y guardamos el seguimiento.

Aparatos
Para los clientes que tengan contratado el módulo SAT, desde el mismo formulario del cliente también pueden añadir aparatos si los tienen, para crear un nuevo aparato tenemos que pinchar en el icono ![]() situado en la parte inferior.
situado en la parte inferior. 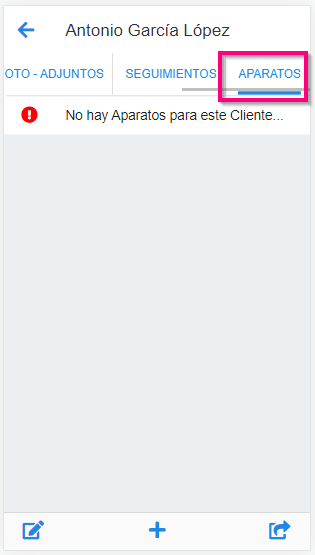
Se nos abrirá una nueva página con tres pestañas: General, Foto y Notas, en las cuales puedes añadir los datos del nuevo aparato y desde las tres encontrarás la opción para guardar.
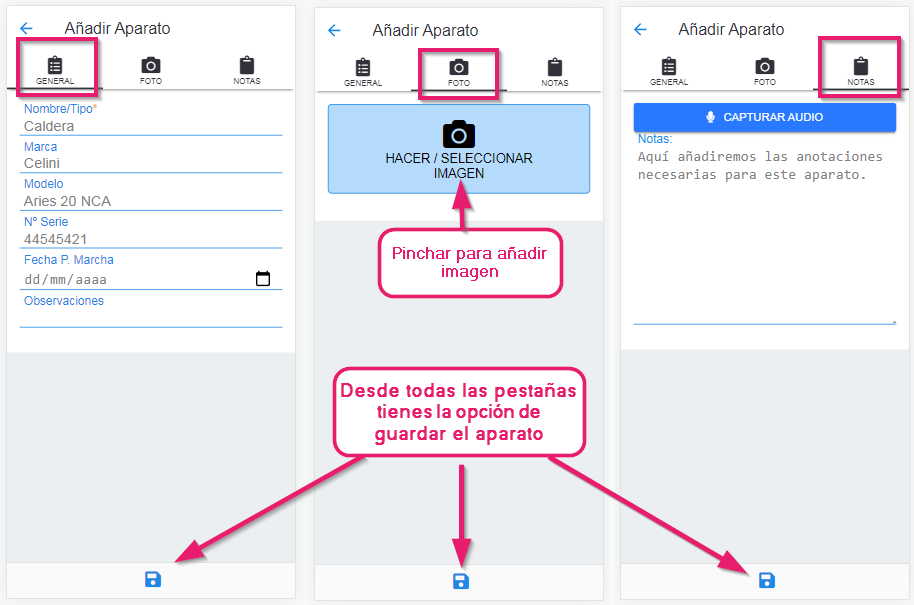
¡Recuerda! para añadir o editar datos tienes que seleccionar el icono
y para guardar los cambios selecciona el icono
situado en la parte inferior izquierda.
